Tutorial - Add a Runs after optimisation in Tarot Routing
- Simon Webb

- Nov 30, 2023
- 2 min read
Every delivery operation wants to be efficient and minimise the number of vehicles required to complete all the Jobs, a Route Optimisation system like Tarot Routing is key to ensuring planned Runs are efficient. But sometimes, last minute changes, customer requests or higher than expected demand means you need to add an additional Run or vehicle after your optimisation calculation has finished.
This Tutorial will detail how you can Add a Run after optimisation in Tarot Routing using Tarot's Add Run functionality in a Scenario in the Routing Stage. Then allocate Jobs to the newly created Route.
Get Started.
To get started with Pre-Scanning you will need to have a Tarot Routing account (click here to learn how to run your first optimisation). Create a Scenario, upload Jobs and click Let's Route to optimise and advance the Scenario to the Routing Stage.

Once the optimisation calculation has finished you should have something that looks like this. Now we are ready to add a new Run.
Add Run after optimisation in Tarot Routing
Open the Action Bar in the Runs panel and click Add Run

The Add Run modal will open. Select the Driver template you wish to create a Run for, fill out any other details and click Save.
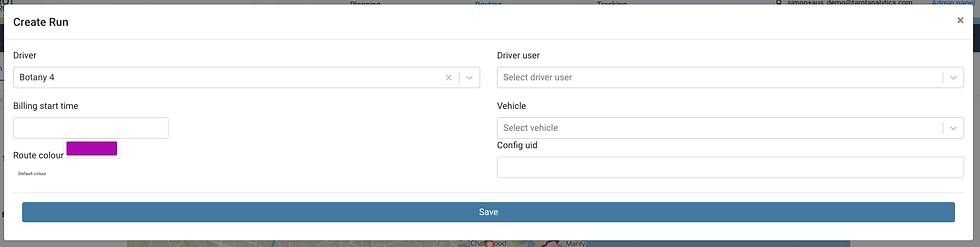
A new Run will be created with no Jobs in it.

Add Job to Run
The best way to add Jobs to the Run you have just created is to open the Timeline from the Action bar in the Runs Panel

From here you can drag and drop jobs to the new Run as you would normally do if you were making changes to the Route. You can run an optimisation for the newly created Run with the re-optimise button on the right-hand side of the timeline. Alternatively, right clicking the re-optimise button allows you to open Advanced Optimisation settings allowing you to delay the start or end of the Run, ignore constraints or fix first Job.
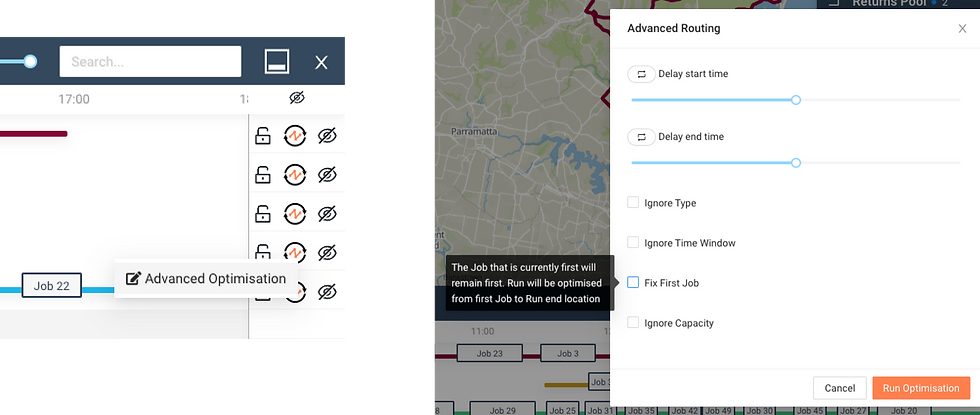
And that's it. With Runs planned you can now advance the Scenario to the Tracking stage and Dispatch to your Drivers!


Comments